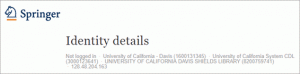How to Use the CDL Helpline Website
[The CDL Helpline web site is powered by Freshdesk.]
Jump to:
- Logging into the CDL Helpline website
- Submitting a Ticket
- Receiving updates on your reported problem
Logging into the CDL Helpline website
- The first time you visit the CDL Helpline website, click on the Login link.
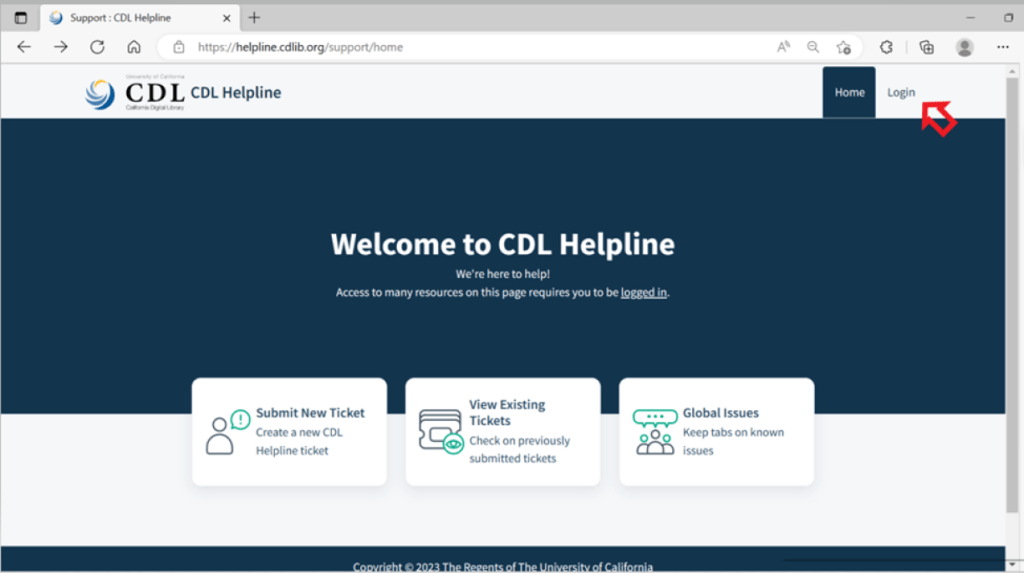
2. Click on the Sign up with us link to create an account or click on “Continue with Google” to sign up with your Google account.

3. Once you’ve signed up, your email address becomes your User ID and your Password is whatever you set it to be during the sign-up process. Then click the Login button.
Once logged in, you can:
-
-
- Submit a Request, i.e., report a problem
- View Requests, your own and all Requests submitted by UC staff
- Search for a specific resource or vendor to see if problems have been reported
- Sign on to Global Issues (if any are currently available) to receive the latest updates via email on a previously reported problem
-
Submitting a Ticket
There are two sections to the “Submit a Ticket”. If you are a UC Courier Management staff member, please click on the link under the Courier Management section. Please note that as of 3/16/2023, the forms are under development and changes will be reflected on this page as the forms are updated.
If you are a CDL Helpline user, please include as much information as possible in the Description such as Title, your contact information (which is filled in automatically under “Requester” after you log in), Type of Problem, and Description of the problem, SSN/ISBN, Vendor Name, Database, or Access Point. Additionally, you can attach a file, such as a screen shot, via the Attachment feature (optional).
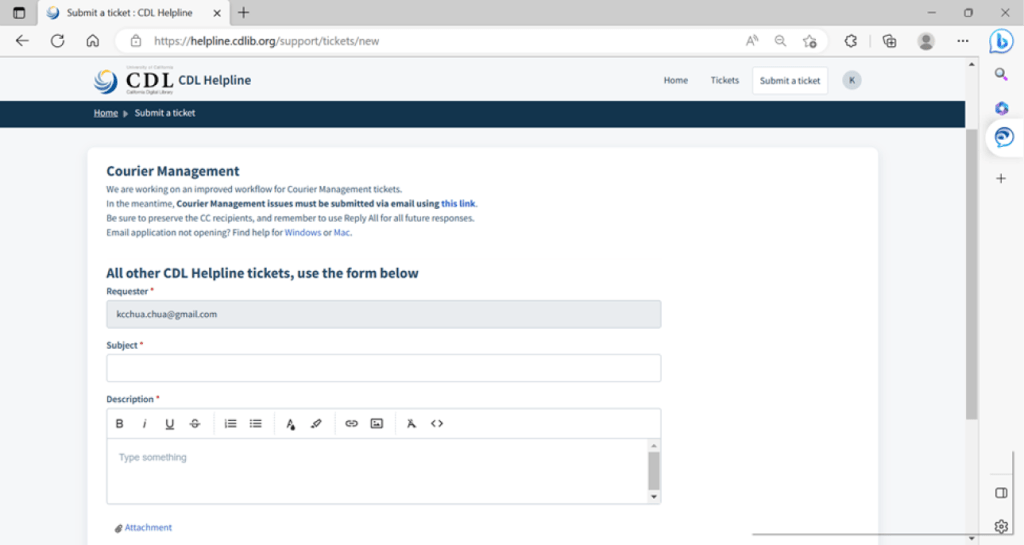
The form fields to designate Type of Problem are under development and coming soon. The Type of Problem Subcategories that can be designated in this form include:
- Access problems: Use to report access problems to any/all parts of the resource; this is the default selection.
-
- See required vendor-specific information when reporting access problems with Annual Reviews and/or IEEE, Nature, and Springer.
-
- Content problems: Use to report missing content, broken links or PDFs, etc.
- Vendor site problems: Use to report when you cannot access the vendor’s site at all.
- Misc/other: Use to report any other vendor problems.
Note: If you are reporting an access problem with a vendor or platform, please include specific title(s) that aren’t accessible and the IP address of one or more workstations experiencing the access problem in your report.
- Additionally, some vendors request specific screen shots be included when the problem is reported. For example, Annual Reviews; IEEE. In order to confirm or deny that problems accessing Annual Reviews and/or IEEE online content is not because of IPv6 activation at the affected campus, please ask the user to access the diagnostic links below and copy and paste the results into a document – this will provide information about the IP address used. Please create a new Helpline ticket reporting the access problem on your campus and attach the supporting diagnostic documentation, noting the campus location or network of your user.
- Nature requires a screen shot of the results from their “debug” URL (http://www.nature.com/debug.html). They ask that you send a screen shot but depending on your campus the resulting information can be quite lengthy. If so, copy and paste the results into a Word document using multiple columns to reduce the overall number of pages generated.
- Springer requires a screen shot showing the journal or article title with the access blocked. They also require a screen shot of the Springer Identity Details (http://link.springer.com/identity-details; copy and paste details shown in this link). The Identity Details include the campus, account number, consortia account number, and workstation IP address. See below.
Receiving updates on your reported problem
You’ll receive an email when any action is taken on your ticket or whenever anyone, such as the vendor’s customer service representative or a CDL staff member, responds to your ticket. The email will be from the CDL Helpline (cdl@www.cdlib.org) and the subject line will include ticket-identifier information after the subject text you entered:
From: California Digital Library Support Team <cdl@www.cdlib.org>
To: Enduser.Test-Account@ucop.edu
Reply-to: California Digital Library Support Team <cdl@www.cdlib.org>
Subject: UCSF cannot access OUP ejournal titles ENTRY=5 PROJ=1
Very important information here: Reply directly to the CDL Helpline email address and do not alter the subject line. (You can remove “Re:” or “Fwd:” from the subject line if these bother you; removing these will not affect the functioning of the ticket-identifier information.)
Page to this article on the CDL Helpline Knowledgebase Forum in Freshdesk: https://helpline.cdlib.org/support/solutions/articles/9000225637-how-to-use-the-cdl-helpline-website